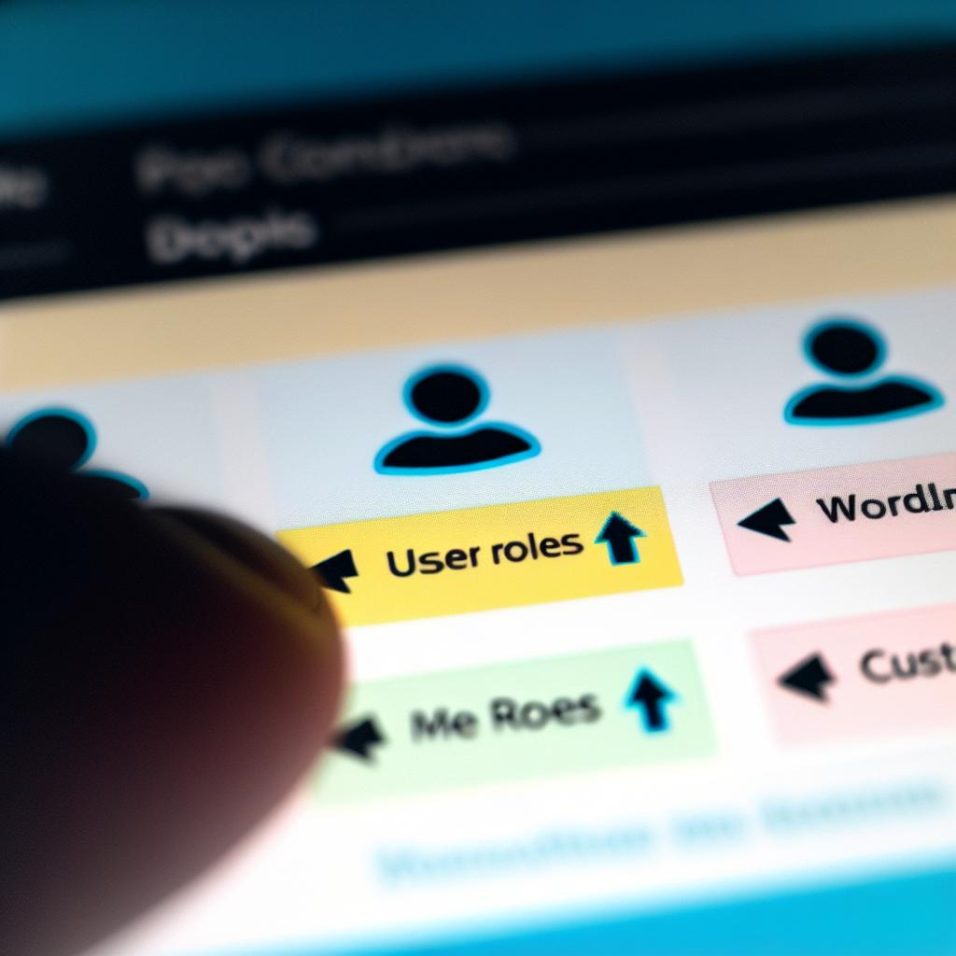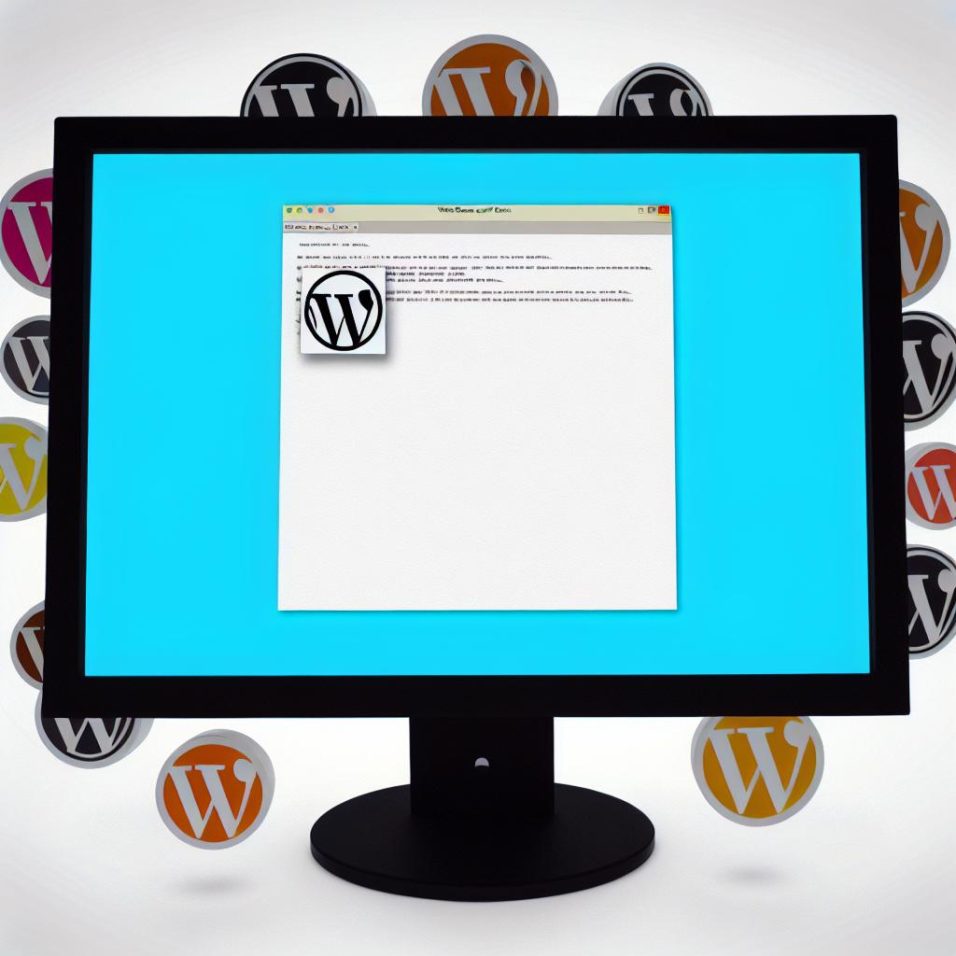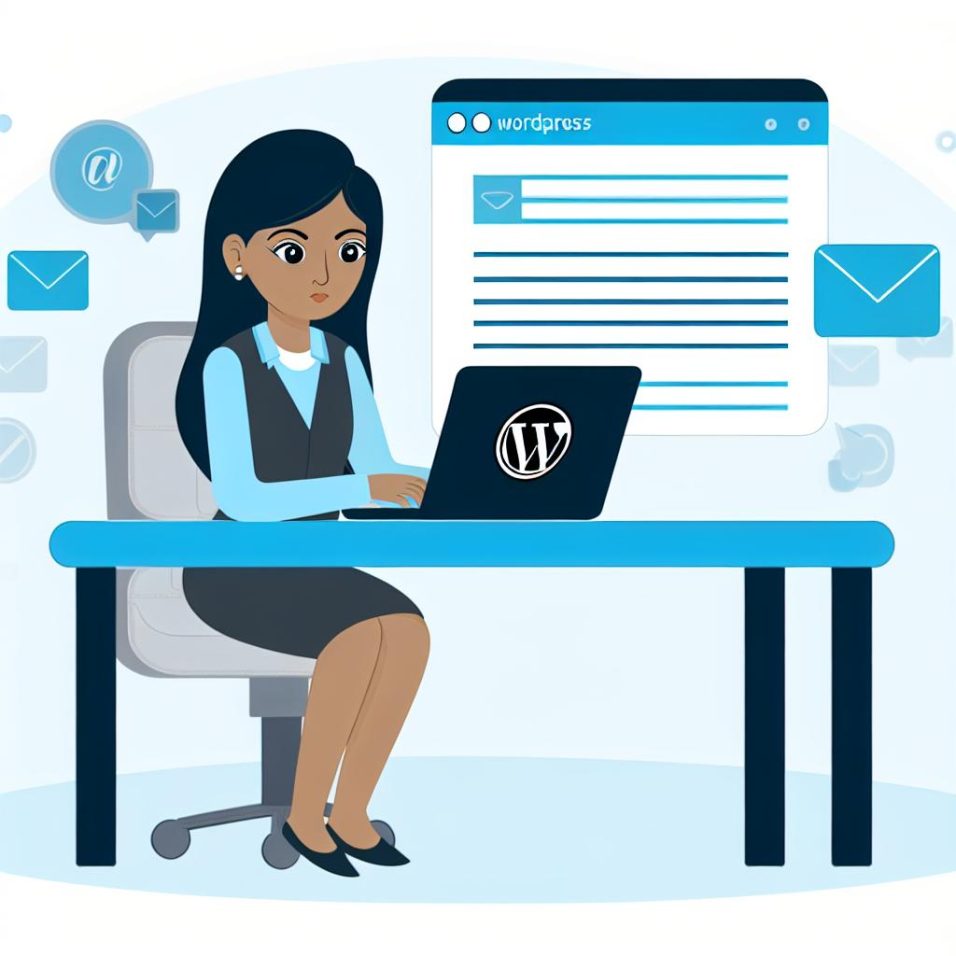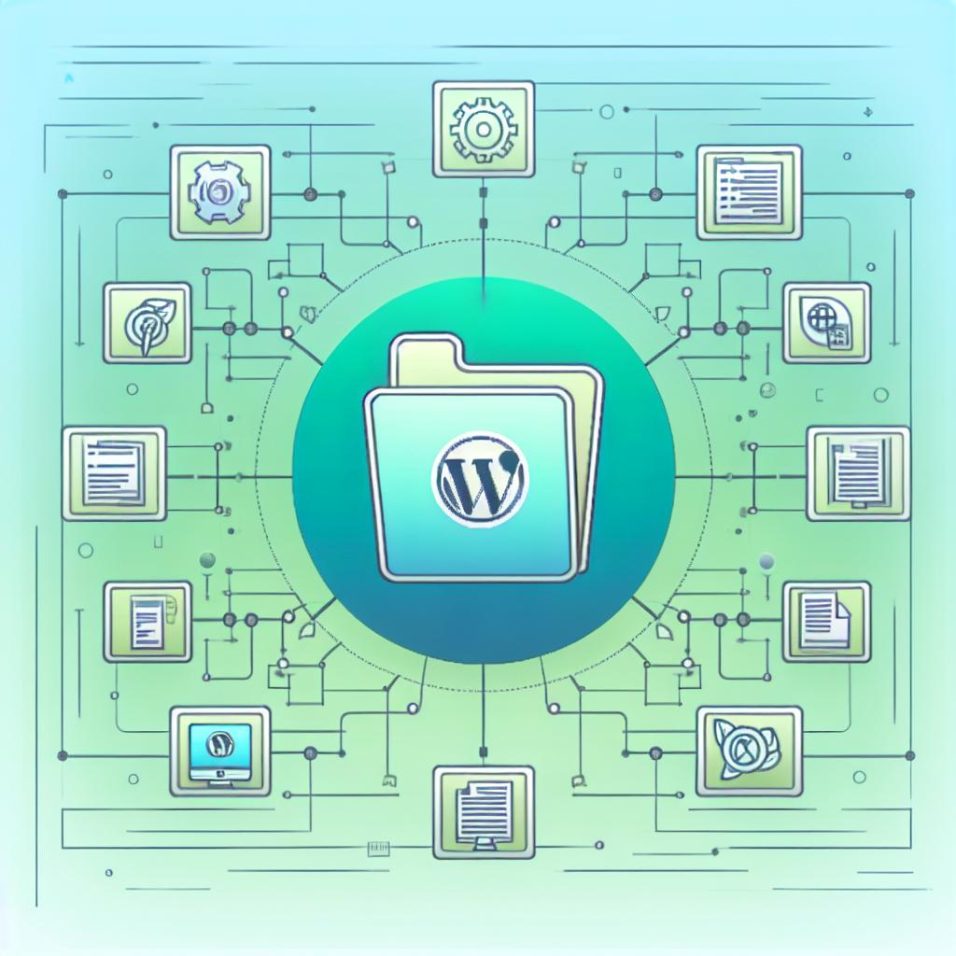### Introduction to Using WordPress for Job Boards
WordPress offers a versatile platform for creating job board websites, thanks to its flexible integration of plugins and themes designed specifically for job listings and applicant tracking. This guide outlines a systematic approach to launching a job board on WordPress.
#### Selecting the Right Theme
Choosing the right theme is key for both functionality and visual appeal. Notable themes include:
– **Jobify**: Known for its user-friendly interface and mobile responsiveness.
– **WorkScout**: Features resume management and job alerts.
– **JobCareer**: Offers monetization through paid listings.
Ensure your chosen theme supports crucial features such as job filters, search functionalities, and is responsive across devices.
#### Plugins to Enhance Your Job Board
Enhance your job board’s functionality with these plugins:
– [**WP Job Manager**](https://wordpress.org/plugins/wp-job-manager/): A customizable job listing plugin.
– [**WooCommerce Paid Listings**](https://astoundify.com/products/woocommerce-paid-listings/): Helps monetize the board through paid listings.
– [**Resume Manager**](https://wordpress.org/plugins/resume-manager/): Manages and displays resumes effectively.
These plugins help create a seamless experience for employers and job seekers alike.
#### Setting Up the Job Listing Functionality
After setting up your theme and plugins:
1. **Create a Job Submission Form**: Allow employers to post jobs via a front-end form.
2. **Listing Management**: Ensure options for efficient editing and management of listings.
3. **Application Tracking**: Enable solid tracking and review systems for applications.
#### SEO and Job Board Optimization
Optimize your job board to draw the right crowd:
– Use SEO-friendly URLs for job postings.
– Incorporate relevant keywords.
– Structure content with appropriate headings for readability.
Consider [**Yoast SEO**](https://wordpress.org/plugins/wordpress-seo/) for further optimization.
#### User Experience and Design
Prioritize user experience to retain visitors:
– **Responsive Design**: Ensure functionality across desktops and mobiles.
– **Accessibility**: Simplify navigation for easy site exploration.
– **Performance**: Use plugins like [**W3 Total Cache**](https://wordpress.org/plugins/w3-total-cache/) to boost load times.
#### Maintaining and Updating
Regular maintenance is essential for security and operational efficiency:
– Keep WordPress, themes, and plugins updated to mitigate vulnerabilities.
– Frequently back up your site.
– Monitor performance and implement necessary improvements.
By adhering to these practices, you can successfully set up and maintain a WordPress job board tailored to your needs. For additional customization, consider consulting WordPress experts or communities.