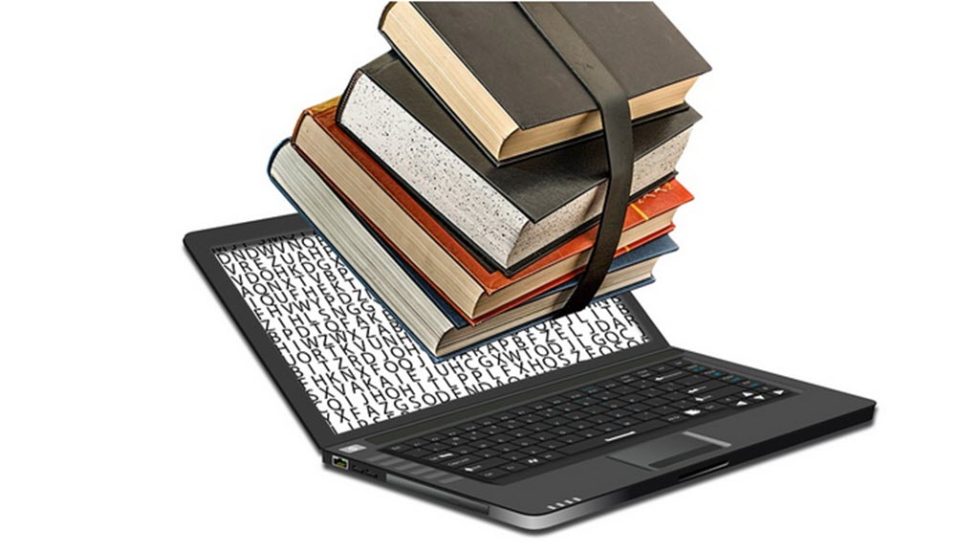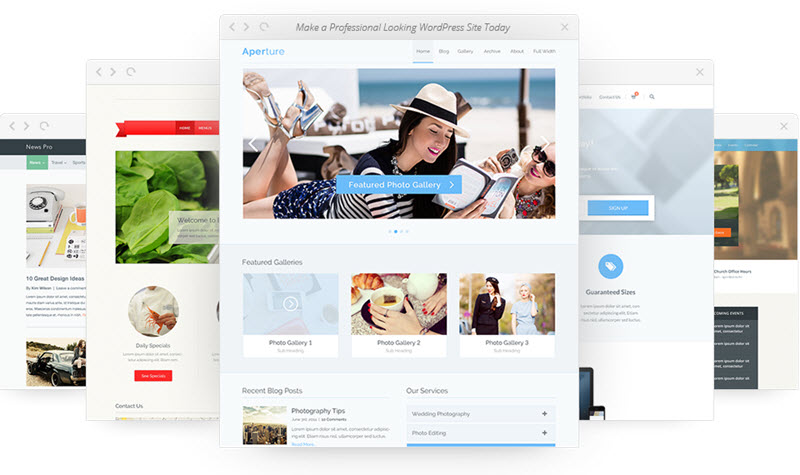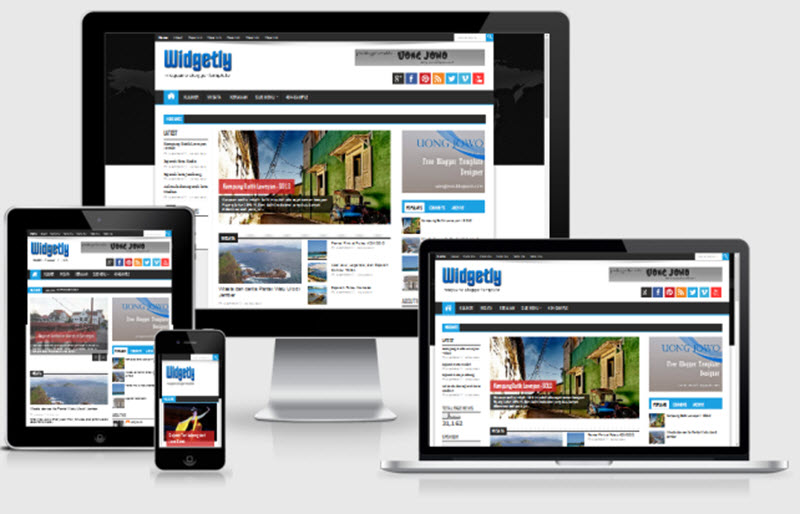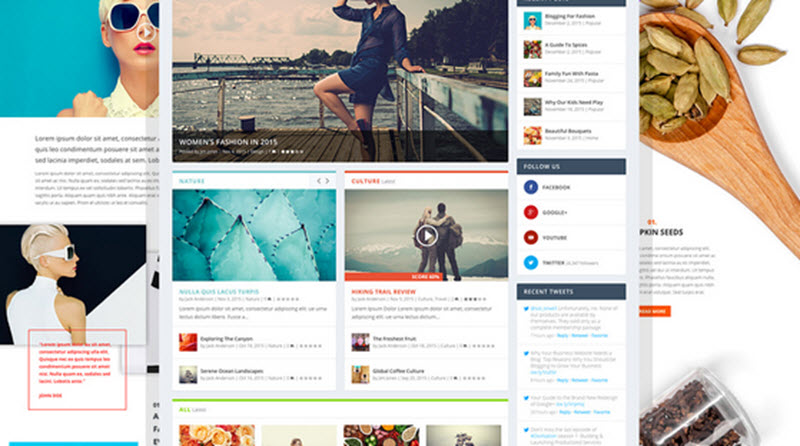Author Archive: admin
Author: admin
August 7, 2023
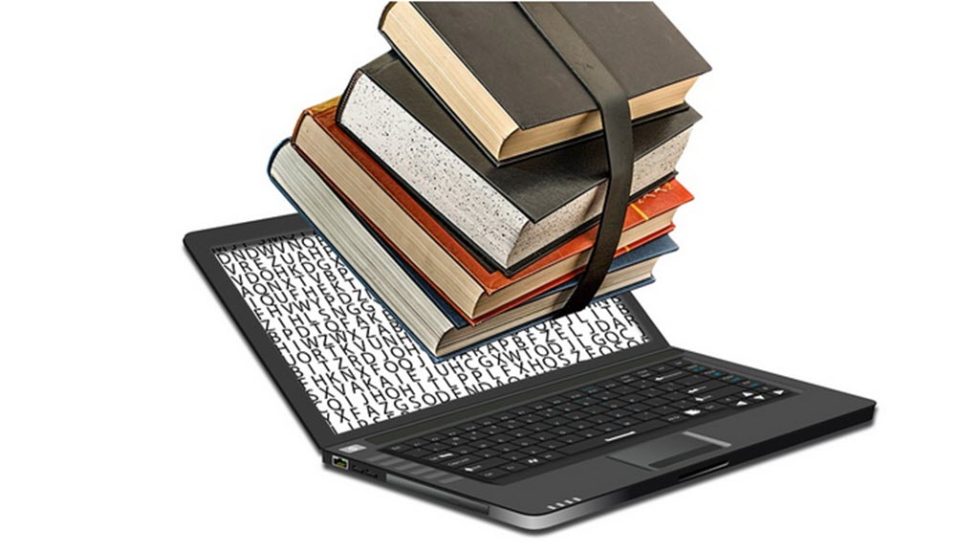
One massive growth area on the internet in recent years has been in the production, use and transfer of digital products. Whilst many of these products are simply intended for traditional direct sales to an end user, there is also…
Read more
Author: admin
May 22, 2017

WordPress.com allow you to setup your own WordPress blog for free. You can even choose to use your own domain name for the blog. Does this make wordpress.com a good option or should you choose to pay for your own…
Read more
Author: admin
May 22, 2017

It is is very easy to outsource web based work to freelancers located all around the world. This allows you to benefit from the often very talented designers that are based out of countries where wages is a lot lower…
Read more
Author: admin
May 22, 2017
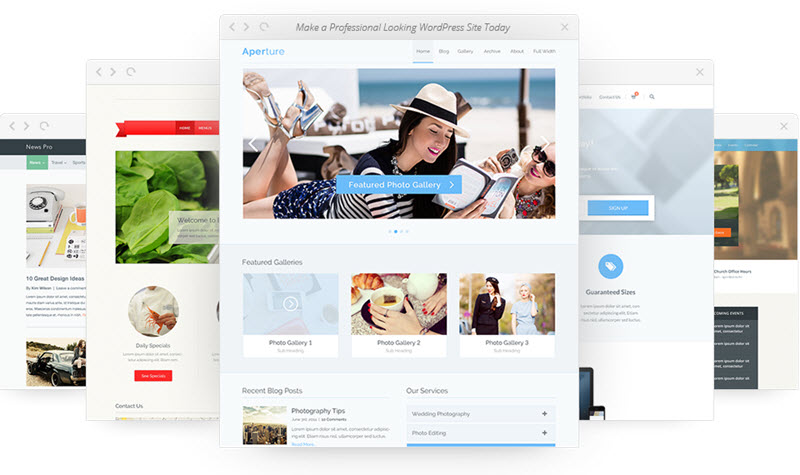
There is no one answer to this question. Some premium themes offer very good value for your money while others are hardly worth downloading if they were free. It is important to understand that far from all premium themes are…
Read more
Author: admin
May 22, 2017

In this article we are going to look at some of the most common mistakes that developers make when they develop themes for WordPress. (and websites in general). Placing sliders above the fold. Sliders can look very good and a…
Read more
Author: admin
May 22, 2017
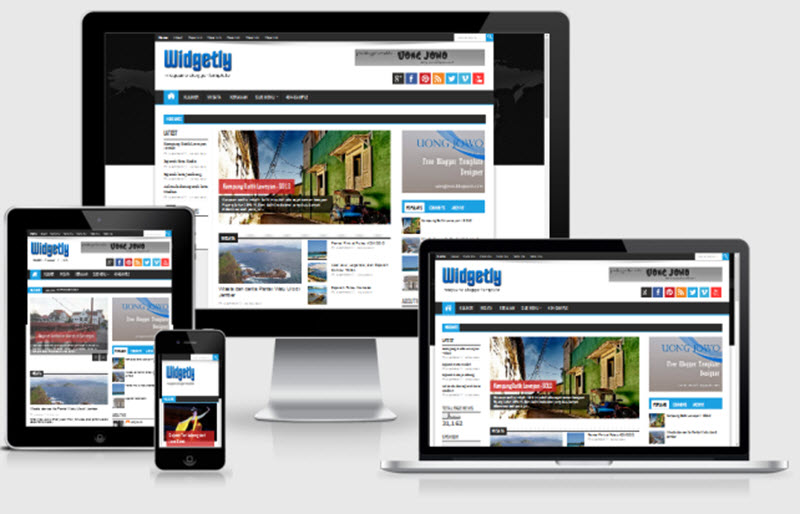
Everything is new when you build your first website and it can be hard to know exactly what to do. Using WordPress is a good step to keep things simple and making sure that you get of to a good…
Read more
Author: admin
May 22, 2017
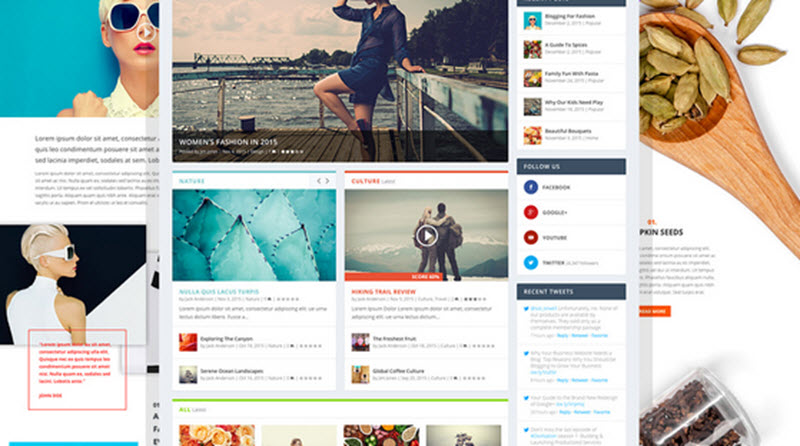
To develop your own custom theme for your website might sound like a daunting task but it is actually a lot easier than most people think. WordPress have been designed to be easy to use and a part of this…
Read more
Author: admin
May 22, 2017

Installing WordPress is very easy and any one can do it. There is never any reason to pay anyone to install WordPress for you. It is easy and takes less then 5 minutes even if you never installed a script…
Read more
Author: admin
May 21, 2017

Almost all WordPress themes that are available to download for free or that you can purchase contain a number of functions that most people don’t really need. I recommend that you remove these functions to eliminate unnecessary code and to…
Read more
Author: admin
May 20, 2017

In this article we are going to take a look at a number of must have plugins. These plugins adds functions that most people use and that turns WordPress into an even better platform for everyone who wants to build…
Read more