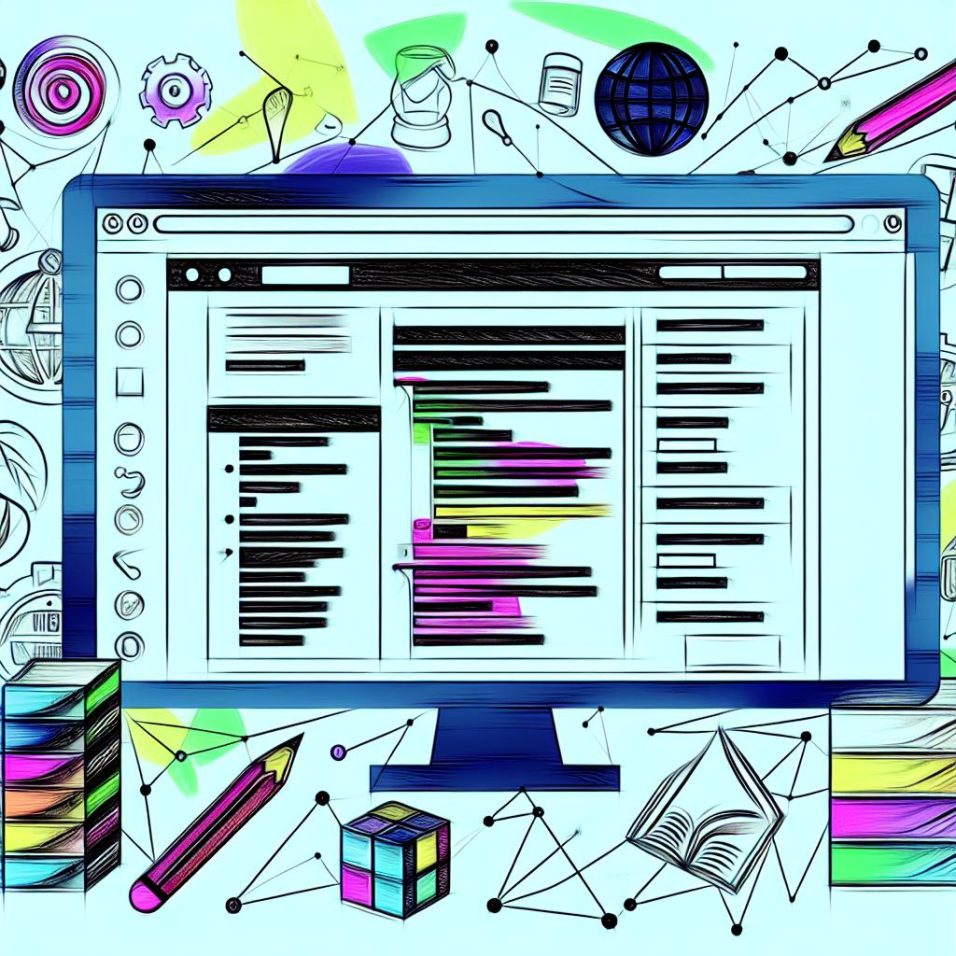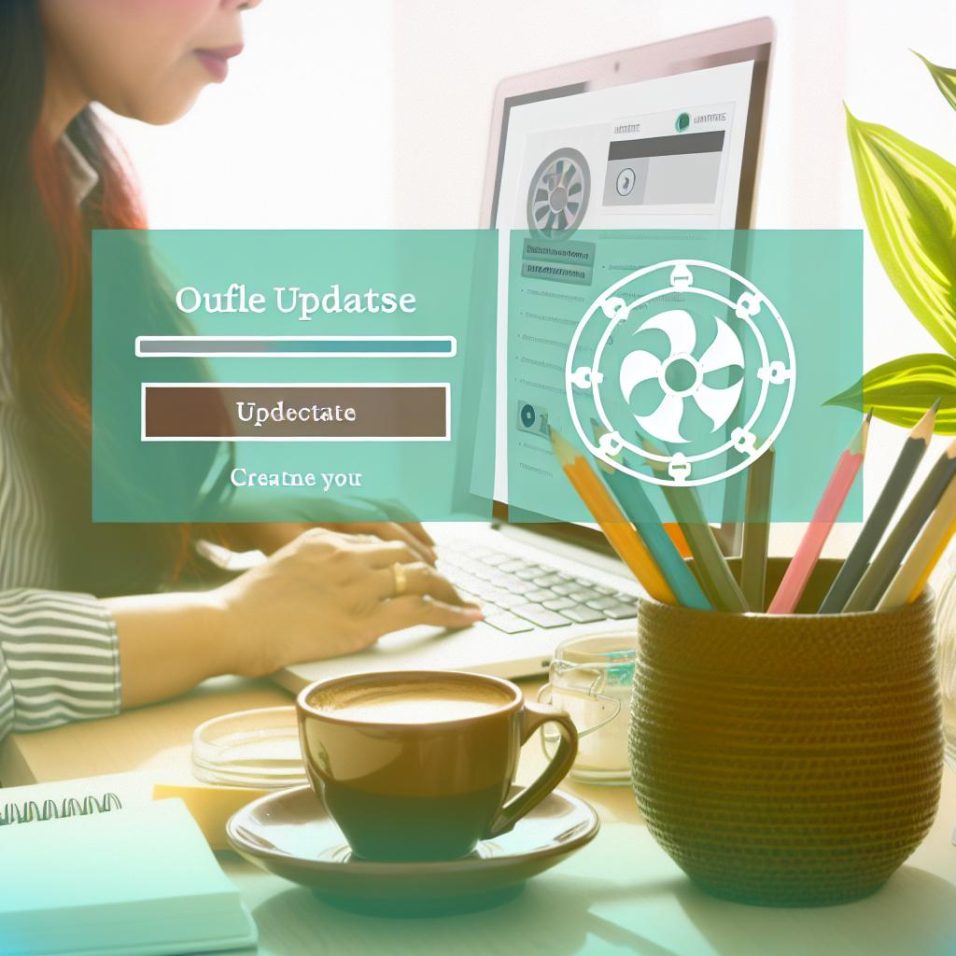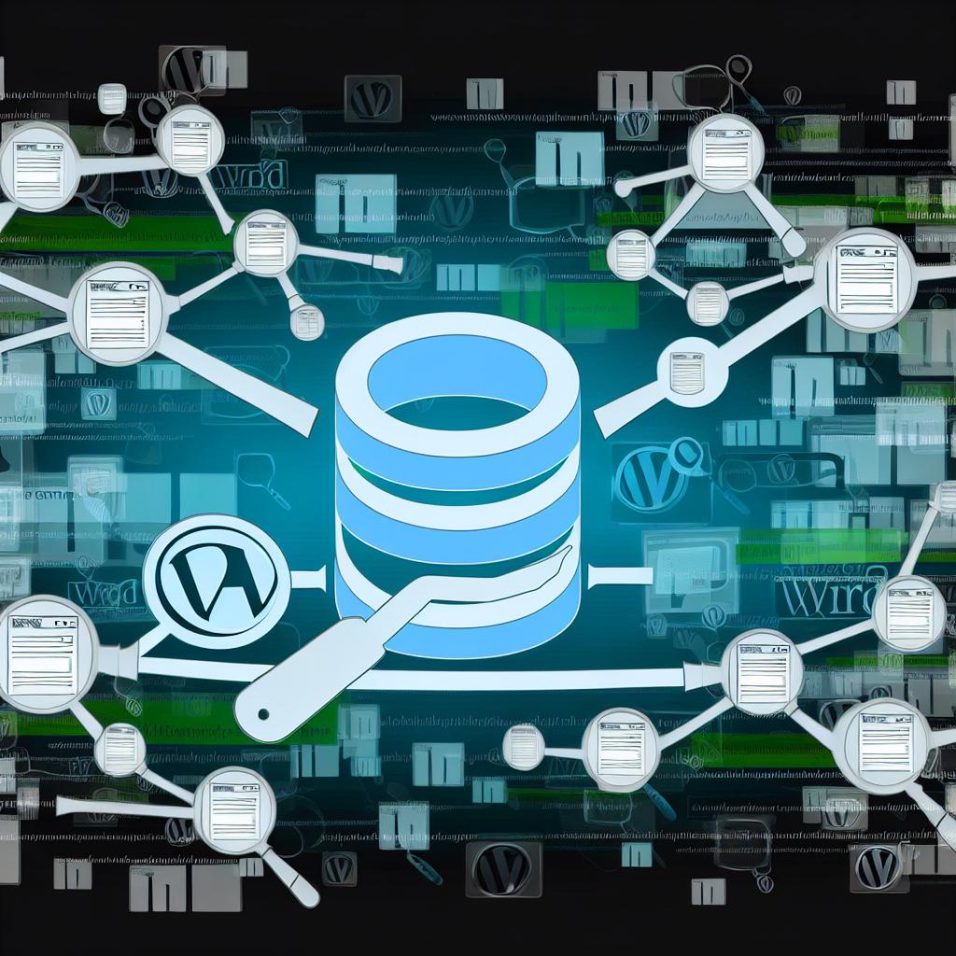How to Add a Weather Widget to WordPress

Here’s an excerpt from the article about adding a weather widget to a WordPress site:
Enhancing the user experience of your WordPress blog can be achieved by integrating a weather widget, which offers real-time weather updates directly on your site. This guide outlines the steps for selecting and installing a suitable weather widget plugin.
First, choose a plugin that aligns with your requirements. Popular options include WP-Weather for ease of use, Weather Underground for feature-rich customization, and WP Forecast for displaying forecasts for multiple locations. These can be found in the WordPress Plugins Directory.
Once selected, install and activate the plugin by logging into your WordPress dashboard, navigating to Plugins > Add New, searching for the plugin, and clicking Install Now followed by Activate.
After activation, configure the widget by accessing Appearance > Widgets, placing the widget in your preferred area, and adjusting settings like location and display style. For seamless integration with your site’s design, utilize the customization options for colors and fonts offered by most plugins.
In case of display issues, ensure plugin compatibility, clear cache, and check the API settings if required. This setup enhances site engagement by providing your readers with pertinent weather information.